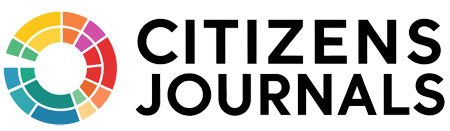In our digitally-driven world, encountering performance issues with your Mac can be a source of frustration and confusion. Among these, the kernel task high CPU usage stands out as a particularly perplexing problem. It often manifests even when all applications are closed, leaving users puzzled about the root cause.
This guide delves into understanding what the kernel task is, its crucial role in managing your Mac’s CPU, and the reasons behind its high CPU usage. Equipped with practical solutions, from updating your OS to resetting the NVRAM, we aim to demystify this issue and restore your device’s optimal performance.
There are situations when you close all the apps, yet your device is still not working the way it should. It might have to do with the kernel task high CPU problem. It’s a very good idea to check and understand what leads to this issue and how you can solve it. Here’s what you need to do!
What is the kernel task on your Mac?
Once you open the Activity Monitor, you will see a kernel task in the CPU bar. It’s a very important process that controls the CPU temperature. It also splits resources between apps. That way, everything runs smoothly and there are no issues. That means it’s a major part of the process and something you need to keep in mind.
Sometimes it might not work correctly, due to a variety of reasons. If the apps are closing randomly and you don’t know why is that happening, then narrowing down the best approach to solve such an issue is a very good idea. With that in mind, here’s what you need to do.
Update your OS
These errors can appear due to problems with the operating system. A good rule of thumb here is to update your OS. It will bring in certain performance and bug fixes. Once you have that, it becomes much easier to stop any CPU problems. It might also solve your kernel task issue.
Source: idownloadblog.com
Restart your Mac
Restarting your Mac is another great idea. Sometimes these problems appear because your CPU has been used for a very long time without a restart. You should consider restarting from time to time, as it resets processes. There are plenty of apps that start eating more and more resources, so use that to your advantage.
Use a Mac cleanup tool
Cleanup tools are great because they can help run maintenance scripts. That means they will identify problems and solve them as quickly as possible. Doing that saves time, and it will certainly eliminate some of the CPU issues. Maintenance scripts are certainly great, and you should consider using them often.
Reset the NVRAM
If you have an Intel Mac, shut down the device, and then press the Option+Command+P+R when you restart it. Wait for around 20 seconds, then release. It will help eliminate this CPU bug rather quickly. What you can also do is to reset your SMC. The SMC resetting process depends on the type of Mac you have. Apple has a set of guidelines for all Mac types!
Common Causes of Kernel Task Issues
When it comes to the efficient functioning of your Mac, understanding the common causes behind kernel task issues is crucial. Often, these problems can be traced back to several key factors:
- Software conflicts ─ One of the most common reasons for kernel task issues is conflicts between different software applications. This can occur when outdated software is not fully compatible with the latest OS updates, leading to increased CPU usage as your system tries to resolve these inconsistencies.
- Overheating ─ Your Mac’s CPU has a thermal limit, and the kernel task plays a significant role in managing this. If your device is overheating, the kernel task attempts to reduce the temperature by limiting the CPU availability to other tasks, which can manifest as high CPU usage in the Activity Monitor. Overheating can be due to environmental factors, excessive processing demands, or even dust accumulating inside your Mac.
- Hardware issues ─ Sometimes, the problem may be rooted in hardware malfunction. This could range from aging batteries to issues with the logic board or other internal components. Such problems often require professional diagnosis and repair.
Source: apple.stackexchange.com
Visual Aids
To tackle these issues effectively, visual aids can be invaluable. Here’s how they can assist:
- Activity monitor ─ Screenshots showing how to open and interpret the Activity Monitor can help users identify if the kernel task is consuming too many resources.
- Updating the OS ─ Step-by-step images or a video tutorial for updating the Mac operating system can guide users through this essential process smoothly.
- Resetting the NVRAM ─ Visual instructions for resetting the NVRAM on different Mac models can simplify what might otherwise be a daunting task for many users.
Preventive Measures
Prevention is better than cure, and this holds for avoiding kernel task issues. Here are some proactive steps you can take:
- Regular system maintenance ─ Keeping your Mac in good health involves regular system maintenance. This includes routinely clearing cache files, uninstalling unused apps, and running disk utility checks.
- Keeping apps updated ─ Outdated apps can cause conflicts leading to increased CPU usage. Regularly updating your apps ensures compatibility with your Mac’s OS and can prevent many issues.
- Monitoring CPU temperature ─ Keeping an eye on your Mac’s CPU temperature can help you take early action if it starts to rise. This can be as simple as ensuring your Mac has adequate ventilation, especially during heavy use, or using third-party apps designed to monitor temperature.
- Avoiding overburdening the CPU ─ Be mindful of the number of applications you run simultaneously. Overloading the CPU can trigger the kernel task to kick in as a protective measure, which can slow down your Mac.
Conclusion
Performance problems can be very frightening when you have a Mac with lots of power. However, CPU allocation services like the Kernel Task are going to malfunction and that’s when you can run into some weird issues.
That’s why we highly recommend these ideas and solutions above. They can help provide you with the necessary features and tools to eliminate kernel problems, and that’s why you have to implement these as quickly as possible. It will be an excellent way to avoid CPU issues down the line.