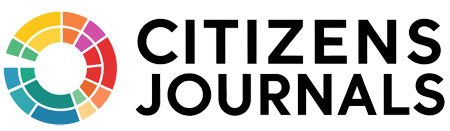If you are asked to do MLA paper formatting for your work, you can turn to your Google Docs for help. Google docs have everything under its name that will help you with MLA formatting. But, let’s first understand the basics of this formatting.
MLA is one form of formatting that uses a readable format. The form stands at 12 numbers, and the writing style is Times New Roman. The page margins are set at 1 inch. You can choose the double spacing between the lines. Also, the format helps set a heading on the first page, which stands at four lines.
The full form of MLA is the Modern Library Association. It is a standard method that helps write academic papers. It helps in customizing various documents that suit the purpose of the person seeking the papers. It is an excellent choice for writing as it adds to the presentability and relatability of those using the paper.
MLA paper formatting can also be done through the application, but using the website will help you do it more easily.
MLA Formatting Through Google Docs
Source: libguides.cccua.edu
The first thing to know is that this formatting style is set with different rules and guidelines. Some tips for a better experience are as follows:
The font size should be 12 and hence, should be readable
Times New Roman is the font size that you need not choose. However, it is relatable and acceptable. You can go for a legible and readable font that will work fine for the whole document. However, Times New Roman is an ideal font that can be set by default with the help of Google Docs.
The screen’s top bar will be where you’ll find it. Also, you can change the font size based on your convenience.
Margining on the pages is needed
So, the next styling guideline you should know while opting for this formatting is that you need not worry about the margins. They are set by default. However, there is nothing terrible in double-checking the same. If there are specific instructions regarding the paper, you can make changes based on the same. You can use the Page Setup Menu or the present ruler feature to make changes in the margin.
Double-spacing of the text of the whole assignment
The menu for managing the line and paragraph spacing of your text is available in the toolbar as a part of the document which needs formatting. You can enable it by choosing it if it is not on the double by default. Also, ensure that you have highlighted the text you need double spacing for; otherwise, the changes won’t be visible.
Features of the assignment pages
Source: mightygadget.co.uk
All assignment pages of the document need to look similar, presentable, and formatted. You can use Google Docs to add headers and footers on the pages of your assignment. There is an insert menu in the docs, and you can add the numbering on the pages with the help of that menu. Also, if you want to add your last name to the same, you can do it. Once you place the headers, you need to double-click on them. After this, you need to type your last name and see it on the page.
Also, please don’t forget to keep the font of your whole text and your last name on the document. Also, please don’t make any size changes to avoid making it look abrupt.
Working on the title of your document
Now, the document styling features help you with differentiation. It provides you with as many as four options for proper alignment. The options for editing and any potential changes can be done with the help of the options available at the top of the screen. But, if you want the guidelines laid down by this type of formatting, you should choose to center align your text.
However, amid all these things, you need not forget to add your details and your teacher’s name.
The details that you should mandatorily add to your document are as follows:
- Your full name
- The name of the instructor to whom the assignment is to be submitted
- Your class or group
- The date of submission of the assignment
You should try and add these things on priority, and don’t forget to go for their correct placement, which is on the top-left corner of the opening page of the assignment. Also, separate the details by using one line for each of them.
The document is aligned to the left by default, so there are no added steps to place your details on the top-left corner of the opening page. However, if you have done some alignment changes, you can go to the toolbar and edit the current settings accordingly.
Source: voi.id
Another thing that you should note while opting for MLA formatting is that the prepared paper should conclude with a page having the citations. Also, you should ensure that all the entries that are a part of this page should have a hanging indent.
You need to ensure that the citations begin from the first line of the new page. Center alignment can be chosen. Also, don’t forget to place the citations in alphabetical order. Also, if you forget that each line that makes it to the page after the first one needs to be indented, it can create issues as the asked type of styling won’t be fulfilled.
This kind of styling of the document is common. It uses a different style for each citation; hence, you need to follow a proper guide. Now, you have two options. Editing and introducing the styling changes manually or using the Google Docs feature. The steps to be followed for the same are as follows:
- Visit the homepage and open the template gallery. You will find it in the top-left corner.
- The template will have the education sector that will help you reach the MLA option.
- A dummy box will open, and you need to replace the dummy content with your work to gain access to the desired results.
However, if you want some assistance, you can consider visiting wr1ter.com.
Conclusion
Now, that’s all about the basics of MLA paper formatting basics. Hoping that the guide will help you get desired results for your paper.